Ügyfélkapu+ regisztráció lépésről lépésre
Mi az Ügyfélkapu+?
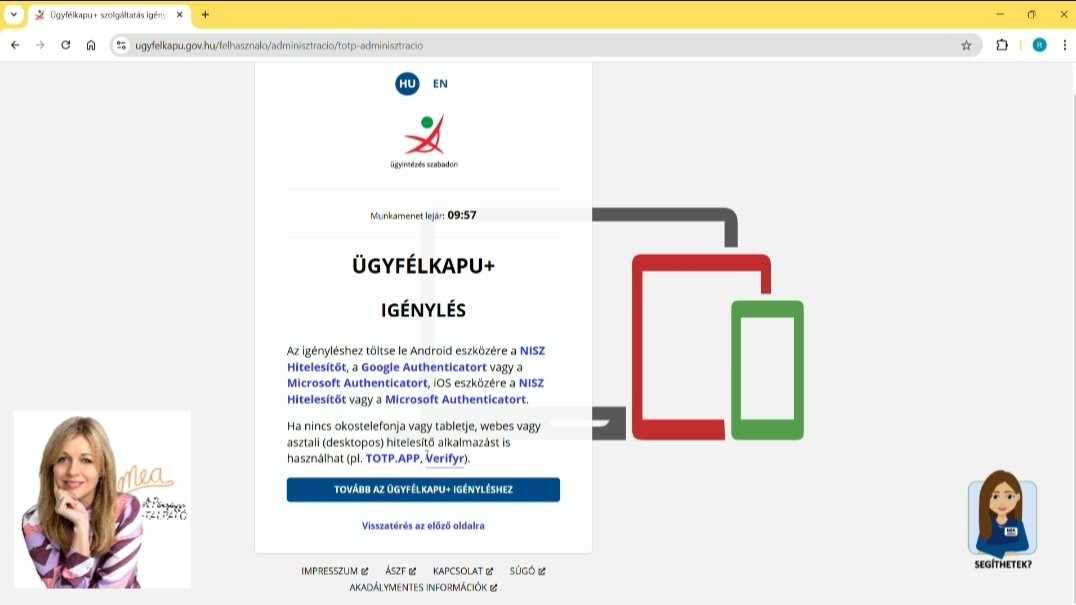
Az Ügyfélkapu+ a hagyományos Ügyfélkapu továbbfejlesztett, biztonságosabb változata. A legnagyobb különbség az, hogy ez már kétfaktoros azonosítást használ. Ez azt jelenti, hogy a felhasználóneved és jelszavad mellett egy hitelesítő alkalmazás által generált vagy e-mailben kapott kódra is szükséged lesz a belépéshez.
📅 Fontos dátum:
2025. január 16-tól már csak az Ügyfélkapu+-os azonosítás működik, ezért időben regisztrálj!
Hogyan regisztráljunk az Ügyfélkapu+ rendszerbe?
Az Ügyfélkapu+ regisztráció kétféle módon lehetséges:
A) Okostelefonnal, mobilalkalmazás használatával.
B) Okostelefon nélküli, számítógépes megoldással
C) E-mailben érkező kód használatával
Az alábbiakban mutatom lépésről lépésre egy-egy videóban mindkét verziót, de a videó alatt egy leírást is találsz hozzájuk!
- A) Regisztráció okostelefonnal
1. Lépés: Belépés a jelenlegi ügyfélkapus felületre
- Nyissuk meg az ugyfelkapu.gov.hu oldalt, és kattintsunk a "Bejelentkezés" gombra.
- Válasszuk ki az ügyfélkapu belépési módot, majd adjuk meg a felhasználónevünket és jelszavunkat.
2. Lépés: Ügyfélkapu+ igénylése
- A belépést követően egy felhívás jelenik meg, amely az Ügyfélkapu+ regisztrációjára ösztönöz. Kattintsunk az "Ügyfélkapu+ igénylése" gombra.
3. Lépés: Authenticator alkalmazás letöltése
- A rendszer felkér minket, hogy töltsünk le egy egyszer használatos jelszavakat generáló mobilalkalmazást.
Ajánlott opciók:- Google Authenticator - (én, Mea ezt használom)
- Microsoft Authenticator (megbízható és könnyen kezelhető)
- NISZ Hitelesítő (régebbi Android-verziókra optimalizált, így nem minden készüléken működik megfelelően).
4. Lépés: QR-kód beolvasása
- Az Ügyfélkapu+ regisztráció során egy QR-kód jelenik meg, amelyet az alkalmazással kell beolvasnunk.
- Ha nem tudjuk beolvasni a kódot, válasszuk a "Nem tudom beolvasni a kódot" opciót, amely generál egy kulcsot.
- A QR-kódot és a kulcsot biztonságos helyre mentsük el, mivel ezekre később szükségünk lehet.
5. Lépés: Jelszó és hitelesítő kód megadása
- A megszokott jelszavunk megadása után az alkalmazás (nálam a Google Authenticator) által generált hat számjegyű kódot kell beírnunk. Figyeljünk, mert a kód csak 30 másodpercig érvényes!
6. Lépés: Törlőkód mentése
- A rendszer a regisztráció végén egy törlőkódot ad, amely rendkívül fontos! Ez a kód segít a fiók helyreállításában, ha elveszítenénk a hozzáférést. Írjuk fel és tároljuk biztonságos helyen!
7. Lépés: Regisztráció befejezése
- Kattintsunk a "Befejezés" gombra. Ettől a pillanattól kezdve kizárólag az Ügyfélkapu+ segítségével tudunk belépni, a hagyományos belépési mód már nem elérhető.
B) Regisztráció okostelefon nélkül
Azok számára, akik nem rendelkeznek okostelefonnal, számítógépes alkalmazások segítségével is elvégezhető a regisztráció.
1. Lépés: Belépés a jelenlegi ügyfélkapus felületre
- Nyissuk meg az ugyfelkapu.gov.hu oldalt, és jelentkezzünk be felhasználónévvel és jelszóval.
2. Lépés: Ügyfélkapu+ igénylése
- A belépés után kattintsunk az "Ügyfélkapu+ igénylése" gombra.
3. Lépés: Asztali alkalmazás kiválasztása
- Ha nincs okostelefonunk, választhatjuk az alábbi számítógépes hitelesítő alkalmazások egyikét:
- TOTP.APP - (én ezt használtam)
- Verifyr
Ezek az alkalmazások bonyolultabbnak tűnhetnek elsőre, mint a mobilalkalmazások, de megfelelően működnek a regisztráció során.
4. Lépés: QR-kód helyett generált kulcs használata
- Az asztali alkalmazások általában egy generált kulcsot kérnek. A QR-kód alatt található "Nem tudom beolvasni a kódot" lehetőségre kattintva megkapjuk ezt a kulcsot.
- A kulcsot biztonságos helyre mentsük el!
5. Lépés: Hitelesítő kód megadása
- Az alkalmazás által generált hat számjegyű kódot adjuk meg a regisztráció során.
6. Lépés: Törlőkód mentése
- A rendszer egy törlőkódot biztosít, amelyet mindenképpen mentsünk el. Ez a kód elengedhetetlen, ha valami probléma merülne fel a későbbiekben.
7. Lépés: Regisztráció befejezése
- A regisztráció utolsó lépésében kattintsunk a "Befejezés" gombra. Ettől a ponttól kezdve a belépéshez minden alkalommal szükségünk lesz a hitelesítő alkalmazás által generált kódra.
C) Regisztráció e-mailben érkező kóddal
Ha még nincs Ügyfélkapu+ regisztrációnk
1. Nyisd meg az Ügyfélkapu weboldalt
Látogass el az ugyfelkapu.gov.hu oldalra, majd kattints a Bejelentkezés gombra.
2. Jelentkezz be az Ügyfélkapu fiókjába
Válassza az Ügyfélkapu opciót, adja meg a felhasználónevét és jelszavát.
3. Válasszd az Ügyfélkapu+ igénylés lehetőséget
A bejelentkezés után kattints az Ügyfélkapu+ igénylése e-mailes kóddal opcióra.
4. Add meg újra a jelszavadat
Az új lapon írd be az Ügyfélkapu jelszavadat, majd kattints a Megerősítő kód küldése gombra.
5. Ellenőrizd az e-mailjeidet
Keresd meg a "Ügyfélkapu+ igénylés – Megerősítő kód" tárgyú levelet, és másold ki az ott található kódot.
6. Írd be a kódot az igénylési ablakba
Térj vissza az Ügyfélkapu oldalára, illesszd be a kódot a megjelenő ablakba, majd kattints a Megerősítés gombra.
7. Visszaigazolás
Ha sikeres az igénylés, érkezik egy e-mail "Sikeres Ügyfélkapu+ igénylés" tárggyal.
Ha már van Ügyfélkapu+ regisztrációnk
1. Lépj be az Ügyfélkapu+ felületére
Az ugyfelkapu.gov.hu oldalon kattints a Bejelentkezés gombra, válasszd az Ügyfélkapu+ opciót, és add meg a felhasználónevedet, jelszavadat.
Add meg a hitelesítő alkalmazás (pl. Google Hitelesítő) által generált kódot.
2. Állítsd be az e-mailes hitelesítést
A belépés után válasszd az Ügyfélkapu+ igénylése e-mailes kóddal lehetőséget.
3. Jelszó újbóli megadása
Add meg ismét az Ügyfélkapu jelszavadat, és kattints a Megerősítő kód küldése gombra.
4. E-mail ellenőrzés
Nyissd meg az e-mail fiókodat, ahol megkaptak az "Ügyfélkapu+ igénylés – Megerősítő kód" tárgyú levelet, és másold ki a kódot.
5. Kód megadása
Illesszd be az e-mailből kimásolt kódot a megfelelő mezőbe az Ügyfélkapu felületén, majd kattints a Megerősítés gombra.
6. Sikeres beállítás
Érkezni fog egy "Sikeres Ügyfélkapu+ igénylés" tárgyú e-mail a beállítás megerősítéséről.
Mit válasszunk?
- Ha van okostelefonunk, a mobilalkalmazás egyszerűbb és gyorsabb megoldás.
- Ha nincs okostelefonunk, az asztali alkalmazások használatával is teljesíthető a regisztráció, de itt nagyobb figyelmet kell fordítani a generált kulcsok biztonságos tárolására.
- Az e-mailben érkező kódos verzió a fentieket ki is egészítheti. Tehát akár lehet mobilalkalmazásunk is, és e-mailes azonosításunk is egyszerre.
Nem csináltad meg január 15-ig?
Ne aggódj, még mindig van lehetőség pótolni! Csak látogass el az ugyfelkapu.gov.hu oldalra, és ott megcsinálhatod a regisztrációt. Mind az e-mailes, mind az autentikátoros azonosítást beállíthatod. Nem kell feltétlenül kormányablakba menni! Kivéve, ha DÁP-ot (Digitális Állampolgárság alkalmazást) szeretnél használni, mert ehhez bizonyos esetekben személyes megjelenés szükséges.
Lehet egyszerre Ügyfélkapu+ és DÁP is?
Igen, egyszerre működhet mindkettő, de fontos tudni:
2025-ben döntened kell, hogy maradsz-e a DÁP-nál. Ha igen, akkor a jövőben már nem használhatod az Ügyfélkapu+ szolgáltatást.
Ha nem szeretnél digitális állampolgár lenni, akkor az Ügyfélkapu+ e-mailes vagy autentikátoros verziója továbbra is elérhető lesz számodra.
Remélem, hogy segítettek ezek a videóim.
Pénzügyi kérdésekben fordulj hozzám a jövőben is bizalommal.
Itt tudsz nekem e-mailt írni: mea@penzugyitalpalo.hu
Üdv.
Mea
U.i.: Mivel sokan kérdeztetek azzal kapcsolatban, hogy a regisztráció után hogyan tudtok belépni az ügyfélkapu+-ra, ezért készítettem arra is egy videót és leírást alább:
Belépés e-mailes hitelesítéssel
1. Válasszd ki a kívánt állami szolgáltatást
Nyissd meg például az EESZT, eSZJA vagy más állami szolgáltatás oldalát.
2. Válasszd az e-mailes hitelesítést
Válasszd az Ügyfélkapu+ e-mailes kóddal opciót.
3. Add meg a belépési adatokat
Írd be a felhasználónevedet és jelszavadat, majd kattints a Bejelentkezés gombra.
4. Munkamenet-azonosító ellenőrzése
A megjelenő oldalon látni fogsz egy háromjegyű munkamenet-azonosítót.
5. Hitelesítő kód az e-mailben
Nyissd meg az e-mail fiókodat, ahol kaptál egy "Ügyfélkapu+ hitelesítő kód" tárgyú levelet. Ellenőrizd, hogy a munkamenet-azonosító megegyezik a korábban látottal, majd másold ki a hatjegyű azonosítót.
6. Hitelesítő kód megadása
Írjd be az azonosítót az állami szolgáltatás oldalán a megfelelő mezőbe, és kattints a Bejelentkezés gombra.
A folyamat végén sikeresen beléptél és elkezdheted az ügyintézést.

